LibreCAD Overview
主窗口
主窗口中关键区域的定义可以参考下图:
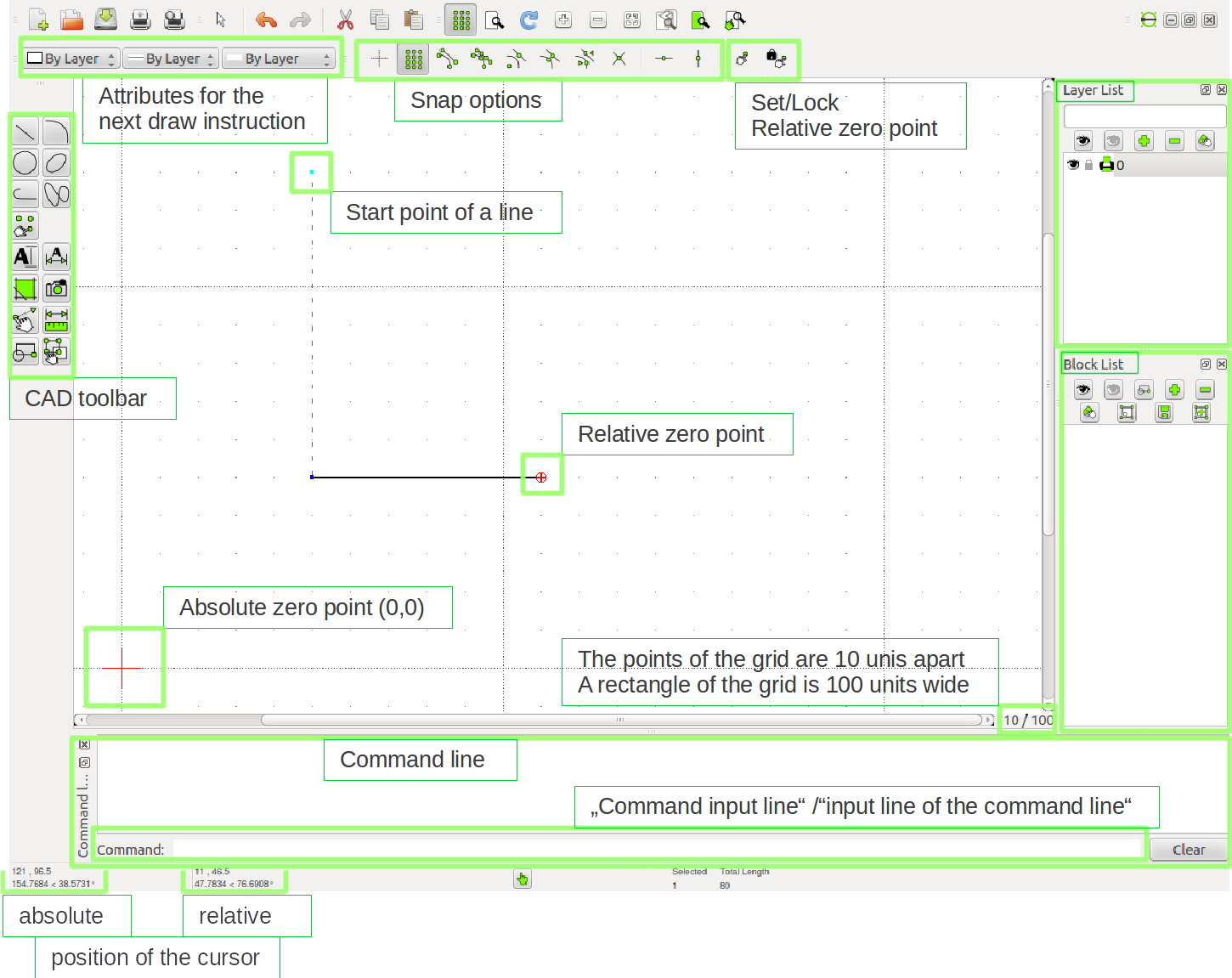
绘图
在LibreCAD中有两种绘图方式:
- 使用鼠标绘图
- 使用键盘绘图
在使用鼠标绘图时,你只需要点击cad/draw工具栏中的图标、然后使用鼠标左键在画布上点击即可。如果要取消上一次的操作,只需要点击鼠标右键即可。使用鼠标右键或者ESC键可以结束当前的绘图操作。你可以使用鼠标滚轮来缩放,按住鼠标中键可以移动画布。使用键盘绘图的步骤类似,差别在于,你必须通过命令行窗口手动输入命令。使用快捷键“空格”或者“”可以。
如果要修改已有的图形,你可以用鼠标选中并移动图形的点,或者使用菜单“Modify” → “Edit Entity Geometry”或者“Modify” → Edit Entity Attributes”。有些修改选项需要先选中要修改的实体(例如线段、圆、等等),在选择结束后,你需要点击左侧工具栏上的“>>”按钮来告诉LibreCAD你选好了,很多人都忽略了这一步骤!
你每次画出一个新的点时,都会在这个点的位置上出现一个型为“⊕”的红色图形,它表示相对零点。你可以将它作为下一步绘制操作的坐标原点,只要在命令行中输入“@”再输入坐标,就可以使用相对坐标。
LibreCAD还支持极坐标,你可以通过“长度<角度”的方式输入极坐标,长度和角度中间用小于号“<”分隔。
常用工具
- 画线:line工具可以画出一个线段;
- 画圆:circle工具可以画出一个圆;
- 画矩形:rect工具可以画出一个矩形,但是这个矩形其实就是四条线段,在用鼠标选择的时候就会发现这一点;
- 转为整体图形:在LibreCAD中,通常画出来的图形都是散的,例如用rect画出来的矩形其实是四条线段;这时可以使用polyline->create polyline from existing segments来将四条线段接成一个整体;你还可以通过Modify->Properties工具来检查这个图形是不是封闭的,如果不是,可以通过勾选Closed复选框的方式将其封闭,LibreCAD会在不封闭的地方连上线段;
- 移动:Modify->Move工具可以移动一个对象,点击这个菜单后,用鼠标选中需要移动的对象,然后按回车(如果在点菜单前就已经选好了,直接按回车),为了精确移动,需要按空格键切换到命令行,依次输入参考点和目标点的坐标,LibreCAD会计算出目标点和参考点之间的偏移量,然后将这个偏移量应用到你选定的对象上。如果需要移动到特定的位置,例如某两个线段的焦点,可以借助Snap工具,此时需要依次用鼠标选中参考点和目标点。如果是通过命令行移动的,会弹出一个窗口让你确认移动的参数,此时可以选择是直接移动还是复制一份出来。
- 旋转:Modify->Rotate工具的操作流程同移动工具类似,只不过需要定下的参数是三个,分别为旋转中心、参考点和目标点,在指定参考点和目标点的坐标时,LibreCAD对极坐标的支持就派上用场了。
- 翻转:Modify->Mirror工具可以沿一条直线翻转对象,你需要给出的参数是两个点,这两个点定义了对称轴。
- 布尔操作:LibreCAD并不直接支持布尔操作,需要结合使用Modify->Divide、Snap Intersection和Polyline->Create Polyline from Existing Segments工具来达成目的。首先画出被组合的几个基本图形,然后借助Snap Intersection的帮助,用Divide工具在交叉点处将原有线条打断,再删除掉无用的线条,最后将剩余的线条通过Polyline工具组合成一个整体。
- 倒角和圆角:在线段的交界处,可以使用Modify->Bevel和Modify->Fillet工具将原来的生硬拐角转成斜切角(Bevel)或者圆弧(Fillet),在操作时,可以再工具栏上选择切角或者圆弧的半径。
- 直接修改参数值:Modify->Properties,可以直接修改各个控制点的坐标,可以精确定位。